Submitting an Assignment in D2L Brightspace with Turnitin Enabled
Student Guide
A Turnitin assignment is submitted to the Assignment Dropbox in D2L Brightspace the same way any assignment document is submitted to the dropbox. The only difference is that the instructor has enabled Turnitin for the Assignment Dropbox. By enabling Turnitin for the assignment, a Turnitin Similarity Report will be generated for the assignment submission. The instructor may choose to release the Similarity Report to the student.
On this page:
- Guide: Submitting an Assignment in D2L Brightspace with Turnitin Enabled
- Guide: Viewing the Similarity Report
Submitting an Assignment in D2L Brightspace with Turnitin Enabled
 Guide: Submitting an Assignment in D2L Brightspace with Turnitin Enabled
Guide: Submitting an Assignment in D2L Brightspace with Turnitin Enabled
 Guide: Submitting an Assignment in D2L Brightspace with Turnitin Enabled
Guide: Submitting an Assignment in D2L Brightspace with Turnitin Enabled
To submit an assignment to D2L Brightspace with Turnitin enabled:
- Log in to D2L Brightspace at https://www.eiu.edu/d2l using your EIU username and password.
- Enter the D2L course with the Turnitin assignment.
- Go to the assignment by selecting Assessment then Dropbox in the course navbar then clicking on the appropriate assignment dropbox or click on the link for the assignment in the content module if the instructor has linked the assignment.

- After opening the appropriate assignment dropbox folder, select Add a File.
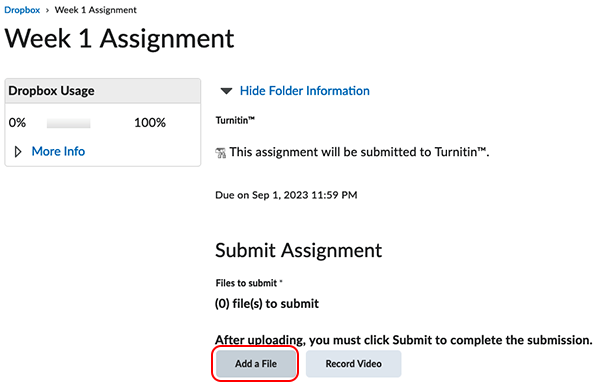
- Select My Computer then drag and drop your file in the box or select Upload and navigate to your file to select it.
- Select Add.
- Verify that the filename for your assignment is listed below the Add a File button on the assignment submission page.
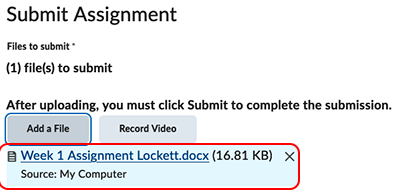
- Select Submit.
- Select Done.
Viewing the Similarity Report
 Guide: Viewing the Similarity Report
Guide: Viewing the Similarity Report
 Guide: Viewing the Similarity Report
Guide: Viewing the Similarity Report
If your instructor has granted permission for students to view their Similarity Report, it will be accessible in the assignment dropbox.
To view the Similarity Report:
- Go to the Assignment Dropbox (Assessments > Dropbox).
- Select View History
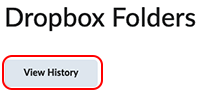
- To filter the submissions, select the assignment folder from the drop-down list then select Apply.
- Locate the assignment submission at the bottom of the page.
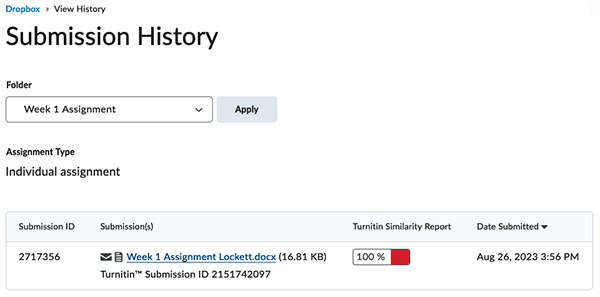
- Under the Turnitin Similarity Report column, "In-Progress" will display until the report is complete. Once the document is processed, a percentage appears. It may take several minutes for Turnitin to process the Similarity Report.
- To view the Similarity Report, click on the percentage bar. The Similarity Report will open in the Turnitin Document Viewer.
- For more information on interpreting the Similarity Report, go to the Interpreting the Similarity Report student guide.
The written instructor guides and video simulations on this site are brought to you by the
Faculty Development and Innovation Center
phone 217-581-7051 :: email fdic@eiu.edu :: web www.eiu.edu/fdic
Contact the FDIC for questions about the instructor guides, to suggest topics for new guides, or to schedule a consultation appointment. The FDIC staff can recommend integration solutions using Turnitin and other instructional technologies for your online, hybrid, and face-to-face courses.
For Help with Turnitin
Send your request for assistance to fdic_help@eiu.edu and an FDIC staff member will assist you.