Video Note in D2L
A video note is a brief video clip that you can record within a course in D2L without the need for special software or downloading/uploading files. With a Video Note, you are recording your video image and audio using a webcam and microphone. You can record a video note anywhere that you have access to the HTML editor within a course. Common D2L tools containing the HTML editor are
- News - News Item content
- Content - Module description or an html file within a module
- Assignment Dropbox - Assignment folder instructions or feedback when grading
- Discussions - Forum, Topic, Thread, Reply, or feedback when grading
- Calendar - Event description
- Grades/Feedback - Grade Item feedback
- Quizzes - Quiz description, Quiz introduction, Question text, Learner Response (answer) options for multiple choice or matching questions
- Rubrics
- Surveys
- Self Assessments
Recommended Use for Video Notes:
Video notes work well when you want to provide immediate feedback to a student or a group of students or wish to convey a quick reminder or announcement.
Example Use Cases for Video Notes:
- Build and foster instructor presence in a news announcement.
- Provide an introduction to a module or topic or assigned activity in course content.
- Increase student engagement in discussion posts or replies.
- Provide students with additional information or guidance in assignment feedback.
Students can also post Video Notes in D2L. Students can post a Video Note:
- In a discussion thread or discussion reply.
- As a submission for an assignment dropbox.
- As an answer to a written response quiz question.
NOTE: The directions listed below apply to both Instructors and Students in D2L.
How to Record and Insert a Video Note in D2L
- To add a video note locate, the HTML editor when creating or editing the item.
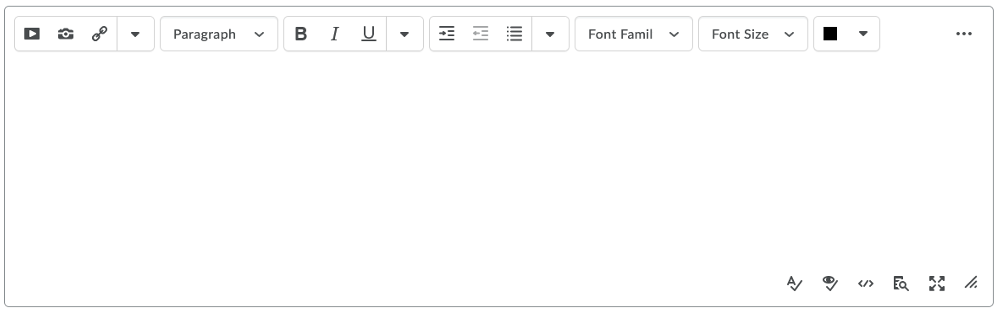
- In the HTML editor, select the "Insert Stuff" icon in the toolbar.
Note: In some instances, the "Insert Stuff" icon may look slightly different.
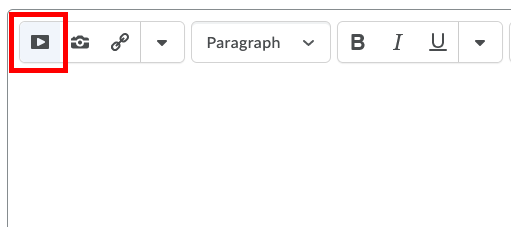
- Select "Add Video Note"

- Select "New Recording" when you are ready to begin recording.
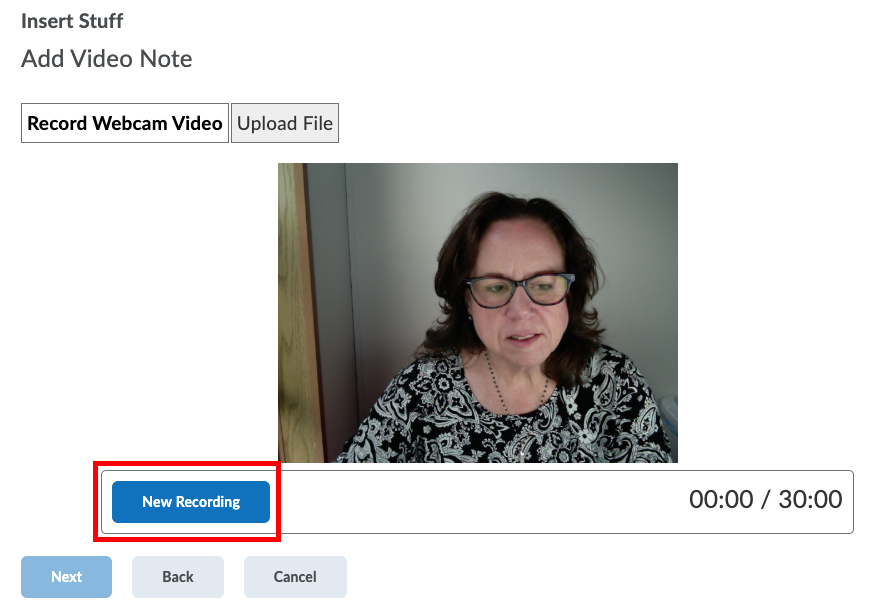
- Select "Stop Recording" when you are finished recording. Your video will immediately begin to play back.
- If you are satisfied with the result, select "Next". If you are not satisified with the result, repeat steps 4 and 5 to record again.
- On the next screen:
- Enter a Title for the video note. Be specific. This information will aid you in searching for your video note if you wish to reuse it.
- Enter a Description. The description makes your video more accessible to students with visual impairments.
- In the Audio Language drop-down menu, choose the appropriate language.
- To generate closed captions, select the "Automatically generate captions from audio" check box.
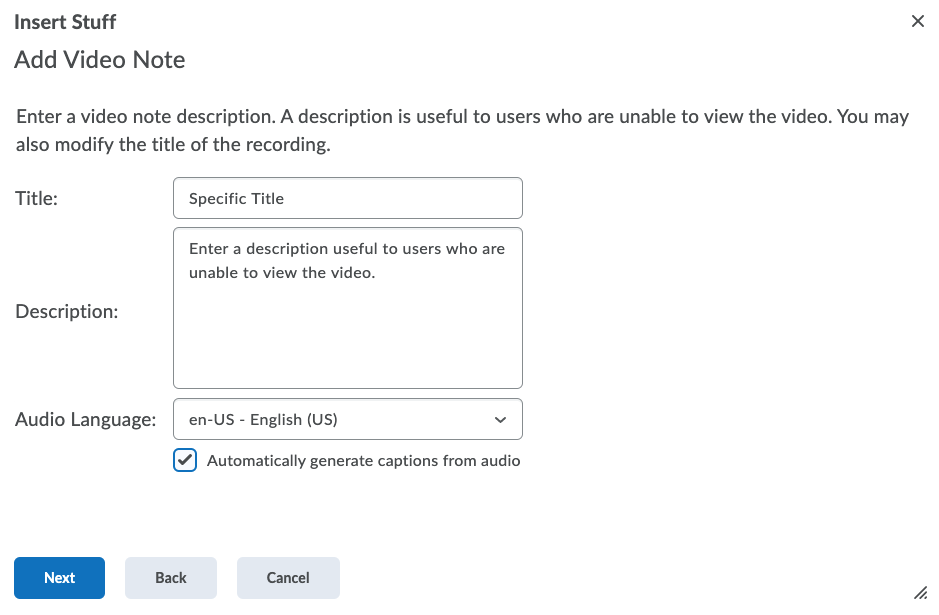
- Select "Next". After your file has transformed, you may preview your video again if you wish.
Note: You may see this message: “Media file is currently being transformed. You may view this by refreshing in a bit, or you can insert the file and view it later”. This process normally takes no more than a couple of minutes. You can refresh preview if you want or you can move on to step 9 (insert) at any time. - Select "Insert". Your video note will now be inserted in the HTML editor.
- Add any additional information needed for the item (i.e. title, headline, information/directions for the students, etc.), then, select "Publish" or "Save" (depending on which tool you are using).
Can a Video Note be edited?
A Video Note cannot be edited but you can easily re-record.
How do I re-record a Video Note?
- If you don’t like the video after you have recorded, simply select “New Recording” to re-record.
- If you have already inserted the video, delete it and create a new video note.
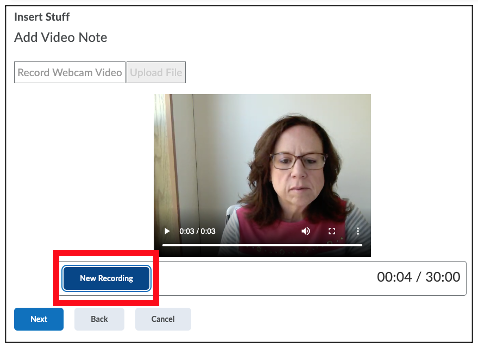
How do I delete a Video Note?
- Edit the item where you inserted the Video Note.
- Click in the blank area to the right of the video note.
- press <Backspace> on your keyboard to delete it.
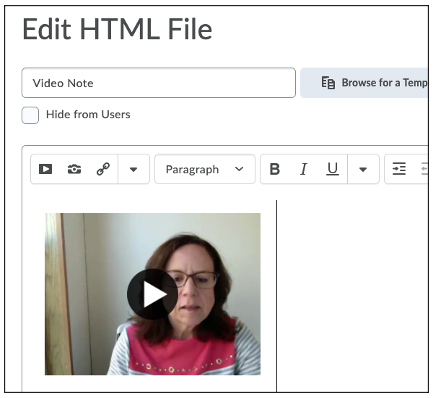
Can I download a Video Note?
No. Video Note downloading is not available in D2L.
Note: If you are viewing a video note in a content page, you will see a download button; however, this button does not allow you to download the video file.
Can I search for and reuse my Video Notes?
Yes, for example, if you have recorded a video that you want to add to a news announcement in several of your courses. You can record it in one course, then easily search for and add it to news announcements in your other courses.
How do I search for and reuse my Video Notes?
- In the HTML editor where you want to insert the video, select the "Insert Stuff" icon in the toolbar.
- Select "Video Note Search"
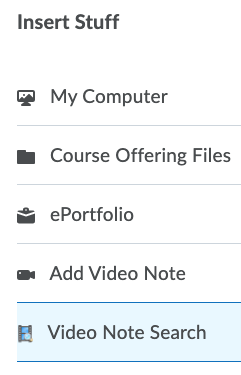
- Enter the title of the video in the search box and select the search button. Or leave the search box blank and select the search button and a list of all of your video notes will appear.
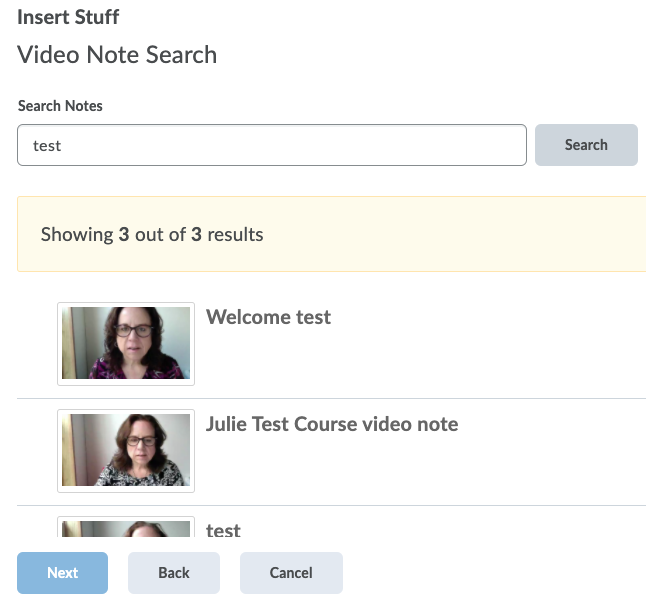
- Select the Video Note you want to insert and select "Next"
- Select "Insert"
- Select "Publish" or "Save
Do Video Notes copy from one section to another?
Yes. Though video notes are not a part of your course files, they will copy when you copy content from one course to another using the Import/Export/Copy function.
The written tutorials and video simulations on the D2L Solutions site are developed and brought to you by the
Faculty Development and Innovation Center
phone 217-581-7051 :: email fdic@eiu.edu :: web www.eiu.edu/fdic
Contact the FDIC for questions about the tutorials, to suggest topics for new tutorials, or to schedule a consultation appointment. The FDIC staff can recommend integration solutions using D2L and other instructional technologies for your online, hybrid, and face-to-face courses.
For Help with D2L
Call 217-581-HELP (4357), email support@eiu.edu, or
contact the Instructional Support Specialist (ISS) for your department.